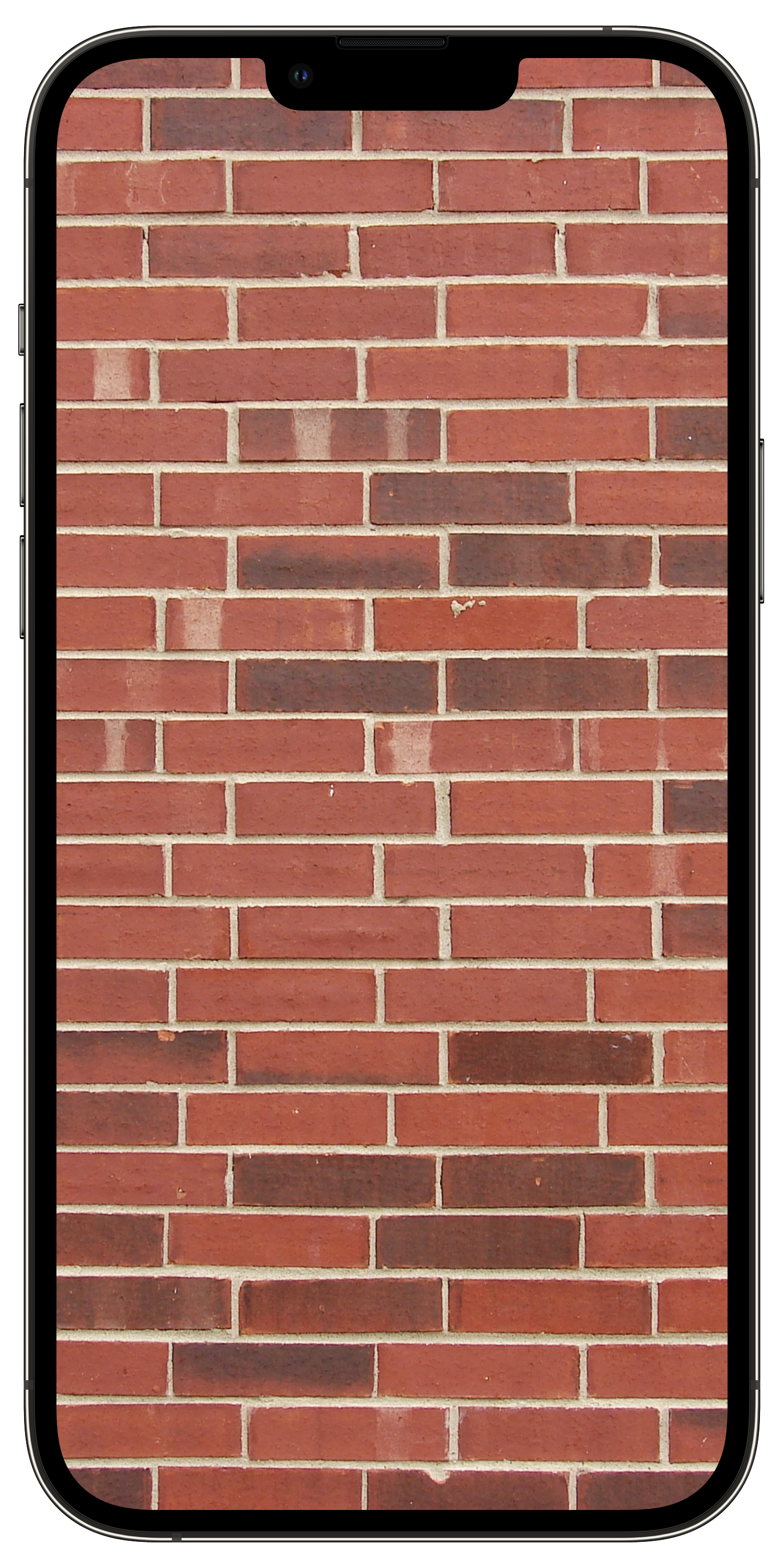
Over the weekend I happened to catch this video from Retro Recipes where they preview a curious new device for your iPhone called Brick.
Basically, it’s an NFC tag housed in a weighty casing which you can magnetically attach to your fridge or place it wherever you like. You download the official app and scan the Brick, and it locks out all but a chosen few apps from your phone. The only way to regain access to those apps is to scan the Brick again.
It’s a really ingenious idea for helping iPhone users reduce distractions, and from what I can tell it leverages the Downtime feature of Screen Time, but with a few extra bells and whistles. For example, opening a restricted app when Brick is enabled shows a custom screen instead of the default Screen Time warning. It’s also apparently not possible to disable the lockout without physically using the NFC tag within the Brick itself. It all seems very clever and must be utilising some unusual APIs within iOS.
So this got me thinking: Why do we need a special device and app to do this? Surely we can achieve most of Brick’s functionality just using Shortcuts and a regular NFC tag, right?
I took a look through all of the current actions in Shortcuts, and amazingly there’s no way to turn on Downtime via an automation. It has to be done manually. Looking ahead to iOS 17, it doesn’t appear such an action is on the horizon either.
But, with a bit of thinking outside the box, we can replicate most of the functionality with Shortcuts, and so I present to you Bricked, a collection of four Shortcuts which with some setup will allow you to restrict applications with a toggle.
This toggle can be triggered in any way you like, for example by scanning an NFC tag, but activating a focus or using any means supported by the Shortcuts app for triggering automations.
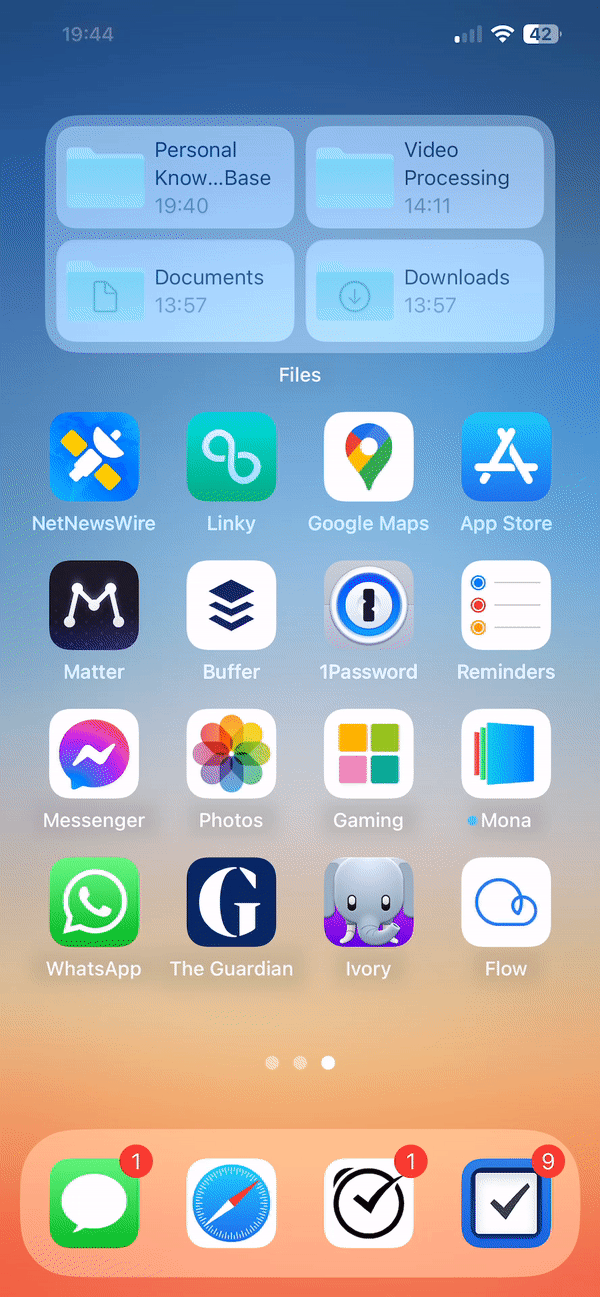
It’s true you could go to the Settings app and enable Downtime, but there’s no automated way to do this. With “Bricked” you can enable and disable the app restrictions any way supported by Shortcuts automations. That’s a lot of choice.
For example, the way I use this is linked to one of my focus modes, which hides non-essential apps from my homescreen and turns off colour and effects to make my phone less enticing. Now it also prevents me from opening distracting apps until I disable the focus mode.
How does it work? The main shortcut (called “Bricked”) is activated via the standard automation for app launching. You simply specify the shortcut to run when launching those apps you want restricted.
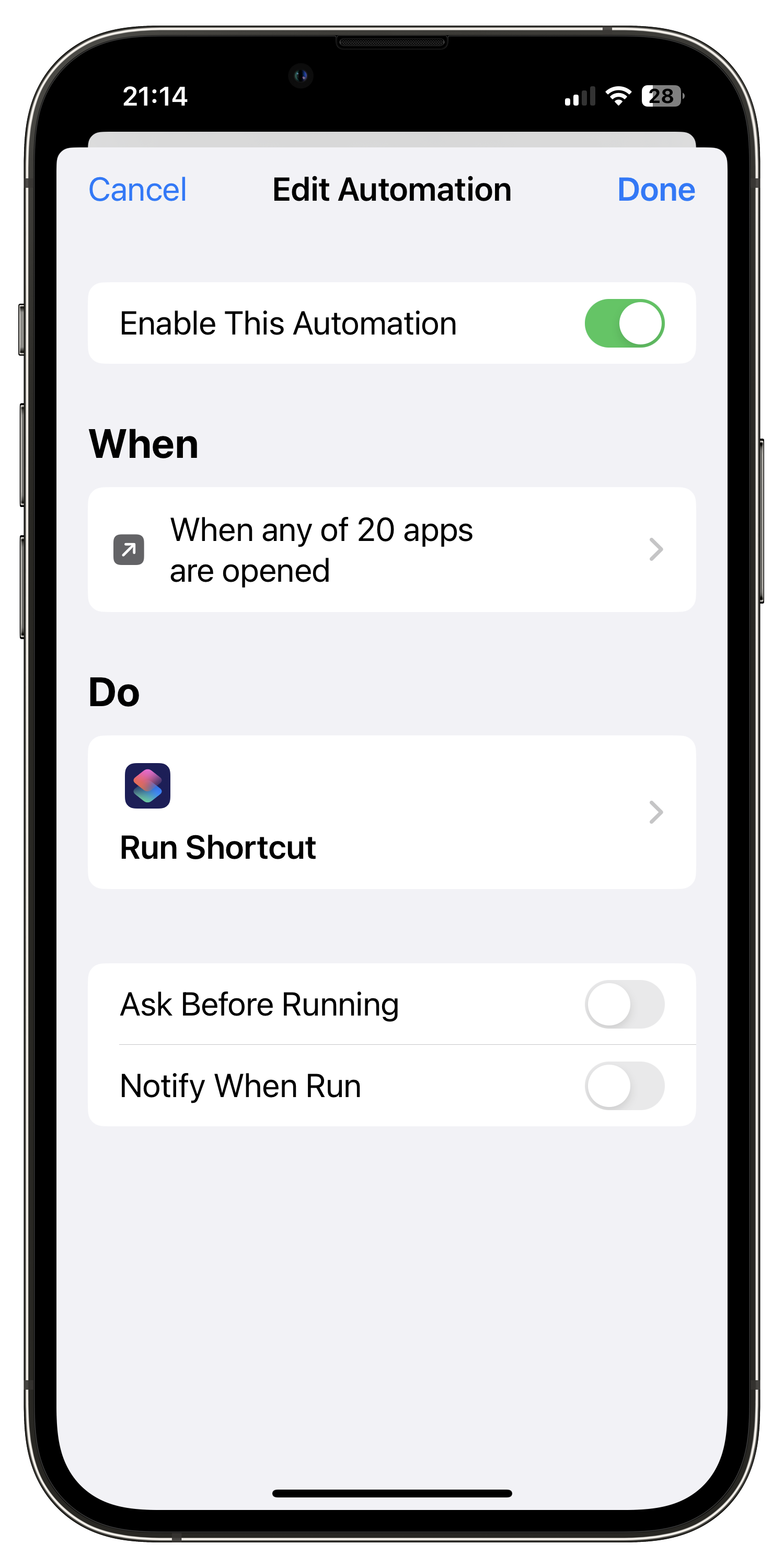
The “Bricked” shortcut then consults an entry in Data Jar to determine whether Bricked mode is activated or not. If it is activated, you’re immediately taken out of the app and back to the homescreen.
The other three shortcuts allow you to enable or disable bricked mode by setting that entry in Data Jar which is read by the main shortcut.
I use it on a daily basis, and I’ve found it really helpful to be mindful and focussed when I need to tune out distractions from my phone.
If you do give it a try, please do feel free to let me know your feedback over on Mastodon.
Download the “bricked” shortcut here.